This article has been written to show how to format dates in UK format, but it should be easy to convert to other formats should this be required.
In Power Apps, dates are shown in US format and some work by the app creator is required to display them in other formats. In this article I will be using a 3-page App that was automatically created from a SharePoint list.
Browse Screen
Converting the date format on the Browse screen is the most intuitive part of this process. You simply navigate to the appropriate field (in my example it is subtitle) and edit the text property from ThisItem.Date to use the Text function such as: Text(ThisItem.Date,”dd/mm/yyyy”). Once you have saved this value, Power Apps will insert the formatting language for you so it will read: Text(ThisItem.Date,”[$-en-US]dd/mm/yyyy”).
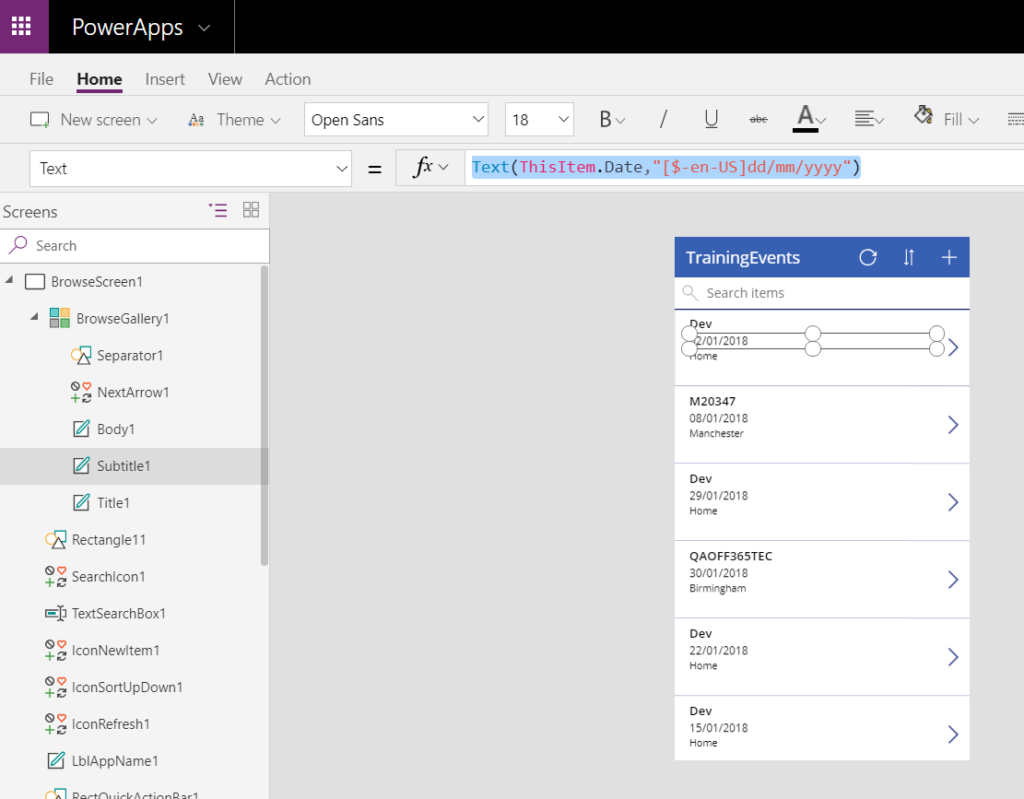
Detail Screen
On the detail screen, the change is a little less intuitive. To change the display here, you need to edit the default property of the data card that is displaying the date information (Note: you edit the data card not the Data Card Value). The change you make is the same as on the Browse Screen i.e. change the value to: Text(ThisItem.Date,”dd/mm/yy”).

Edit Screen
The edit screen will probably be using a date picker. This control is edited by selecting the appropriate Data Card Value. The date picker has a format property that can be edited to control the display. In our case we would use: “dd/mm/yy”
